In times of financial hardship, members may not be able to keep up with their membership dues. To assist members and prevent them from completely canceling their membership, you can allow them to pause their membership for either a set time frame or indefinitely.
Options for Pausing Memberships
There are two options for pausing memberships. You can choose to pause them for a set time frame or pause them indefinitely. We recommend that you allow your members to pause for a set period of time — such as one year — for the following reasons:
- Creates a timeframe within which you can re-evaluate membership dues
- Allows you to use the Renewal Notice emails to alert members about the pause or grace period you are offering
- Continues members on a paid membership level as opposed to a free level that no longer sends renewal notices
- Maintains members’ automatic recurring credit card information for organizations that use Stripe or Authorize.net with CIM
- Sets clear expectations for members as to how long this grace period will last
If you choose to temporarily pause your memberships, you can find directions on the links below:
- How to Temporarily Pause Memberships for Organizations with Rolling Renewal Dates
- How to Temporarily Pause Memberships for Organizations with Fixed Renewal Dates
If you prefer to pause your memberships indefinitely, please follow the directions below.
Directions for Pausing Memberships Indefinitely
How to create the “Paused” membership level
Creating a Paused level will allow you to retain Paused members’ details as well as easily track those who are currently pausing their membership. Please be aware all accounts, including those on the free level, will count towards the total number on your MembershipWorks plan.
- Go to Labels & Membership and click + Add Membership Level
- Give the membership level a name and description
- If you are using the Member Directory feature and would like members who pause their membership to continue being listed in the directory, enable the setting “Allow these members to be listed in directory”
- In the setting “Is this level paid or free” select “This is a free membership level”
- If you would like members who are currently pausing their membership to be able to self-upgrade to one of your regular membership levels click on the applicable membership levels next to the setting “Allow members to upgrade/downgrade to”. Note – enabled membership levels will be highlighted in blue.
- Click Save Settings & Next
- Under the Actions tab you can skip the options under the section “When member signs up online”. This setting is only valid for members who sign up online as a new member
- Under the Actions tab you will find the section “When member switches to this level from another level”. These are optional settings, however, you may find the email template useful as it will allow you to have the system deliver an email to the member if they switch to “Paused” membership online. Note – this email is only sent if the member initiates the change online. If an admin switches the member to “Paused” membership, the email will not be sent.
- Click Save Settings & Close
Switching a member to paused membership as an admin
As an admin you can manually switch the member to your “Paused Membership” level. When you pause a member’s account, it’s important to take note of the amount of time left on the membership so you can credit that amount of time when the member wants to restart.
- Open the member’s account in MembershipWorks and navigate to the Membership Billing tab
- Click Update
- From the drop down menu, select the “Paused” membership level
- Click Save
Note that if the member was previously on automatic recurring credit card billing, the card on file will be removed. You will receive a pop-up warning message to this effect after clicking Save.
Switching all members to paused membership
You can change your members’ membership level in bulk by using the Import tool.
Create a backup
When making bulk changes to accounts it is best to have a backup of your information. It is very easy to end up with the information on your spreadsheet a row or two off when you manipulate it. Having a backup will make it easy to reset the information when this happens.
- Go to your Members folder
- Click Export
- Click “click here to select all”
- Under Options select “Include contact under account”
- Click Download
- Save file as your backup
Export the sheet you will manipulate
- Go to your Members folder
- Click Export
- Select Name, Membership levels
- Click to download the report
Update and import spreadsheet to change the Membership Level
- If you have members with automatic recurring billing, you’ll need to cancel it (see section at end of article)
- In the Membership levels column, type “Paused” in each member’s row
- Delete all columns except Account ID and Membership level (also leave Delete Auto Recurring if you added it)
- Save as a CSV
- Go to MembershipWorks > Members
- Click Import and import your CSV spreadsheet
- Copy the results from the “Import Completed” dialog box; if you find any errors reported here for some of the lines you will need to take action on those records manually
- For the successfully updated members, we recommend spot checking a few records to verify
Cancelling Automatic Recurring Billing
If you have members on automatic recurring billing who are pausing membership indefinitely, you will need to remove the card on file. In order to cancel the automatic recurring billing, in step #2 of your import spreadsheet, do the following:
- Add a column and title it Delete Auto Recurring. In the rows below add the letter “Y” in each member row
Note that this is irreversible; once automatic recurring billing is cancelled, the card on file for these members will be deleted from your payment gateway.
Should you have questions, please don’t hesitate to reach out to our support team.
Also see:
How to Temporarily Pause Memberships for Organizations with Rolling Renewal Dates
How to Temporarily Pause Memberships for Organizations with Fixed Renewal Dates
How to Create a Cancel Account Page


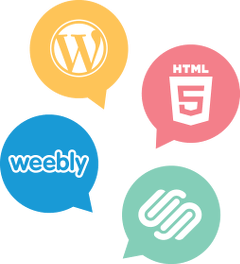

Comments are closed.