Managing Past Due Members Manually from Dashboard
The MembershipWorks Dashboard allows you to pull up past due members quickly so you can take action manually. From the Dashboard, you can click on “Past Due” in the blue box in the top left corner to pull up all past due members, so you can email them as a group, export their information, or pull up each account profile.
You can also pull up members whose memberships expired within a specific date range. From the Dashboard, select the date range to view in the top left corner. The “Past Due” box will display all members whose memberships expired in that date range. You can click on each name in the list to pull up that account, or you can also click on the box title to pull up all the accounts listed in order to email them as a group or export their information.
Managing Past Due Members Automatically with Membership Settings
You can disable member directory listings and access to member only content, event tickets and items automatically once the member goes past due.
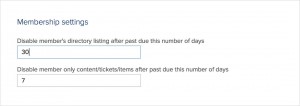 These settings can be found under Organization Settings > Integration > Membership settings. You can set the number of days after a member goes past due when their directory listing is removed, as well as when they cannot access member only content or purchase member only event tickets or cart items.
These settings can be found under Organization Settings > Integration > Membership settings. You can set the number of days after a member goes past due when their directory listing is removed, as well as when they cannot access member only content or purchase member only event tickets or cart items.
Please keep in mind that members who join selecting offline billing are considered past due until you update their next renewal date. Also certain payment gateways may take upto 1 business day to process the initial membership payment for Automatic Recurring Billing. Therefore, you should provide enough time cushion in these settings to receive the initial payments from your new members.
If you would like to disable any of these settings, so that past due members continue to retain the benefits and access as fully paid members, you can enter 999 as the number of days in each box.
Managing Past Due Members Automatically with Folders and Membership Level Actions
Membership Level Actions let you automate more of your workflow and better organize your members through folders. These actions are set up under each membership level, in Labels & Membership > Membership Levels.
You can use Membership Level Actions to move members out of your members folder and into a Past Due (or any other folder) when their membership lapses, to optimize your workflow. For example, if you need to manually follow up with past due members regularly, you could move them into a folder so you can process them accordingly, then remove them from the folder afterwards.
Note that it is not recommended to create a Past Due folder with the intention of “tracking” all past due members. You can easily retrieve all past due members through the Dashboard. Use past due actions only if you need to copy/move accounts into a folder for workflow reasons.
First create a folder in Folders to place your past due members. Once you have a folder for your past due members go to the Actions tab under each membership level. Set the number of days for when the past due action will trigger. Then select the past due folder to add the members to.
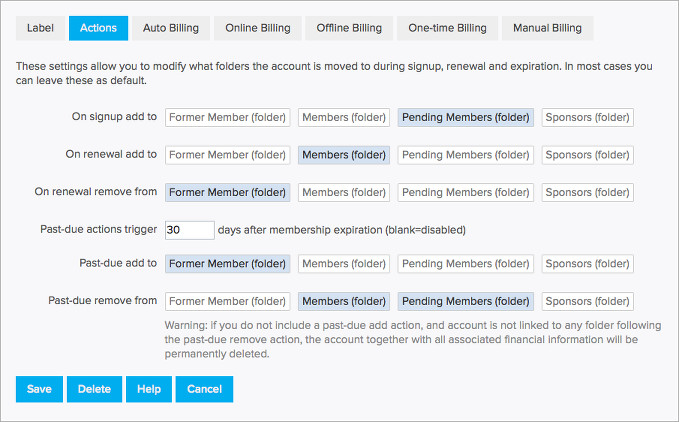
Note that Membership Level Actions do not apply retroactively. Once you setup the action, that action will move any accounts that are past due the specified number of days, each day going forward. But any existing accounts that have been past due that number of days or more would not be moved.
Managing Past Due Members with both Membership Settings and Membership Level Actions
You can utilize both features to provide a 2-stage process for dealing with past due members:
Stage 1: Using the Membership Settings, you can first disable the past due member’s directory listing and access to member only content, event tickets and cart items.
Stage 2: Some time after that, if the member is not going to return, you can have them automatically moved into a past due folder. That will allow you to retain the financial information for those accounts until you are ready to export them to your accounting software. Once you have exported all the information you need for accounting and backup, you can then delete all these accounts from the system.
Reversing Past Due Actions for Members who Renew
When a member renews their membership you can have them automatically removed from your past due folder and added back to your active members folder.
To set up the renewal actions go to Membership Levels and edit each membership level. You can set the renewal action for each membership level in the Actions tab. Just select the appropriate folders next to “On renewal add to” and “On renewal remove from”.


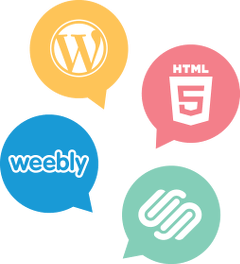

Comments are closed.