Administrators can now add fields to the Member Sign-Up template to collect UTM codes or parameters for referral tracking purposes. These codes are passed on by links such as those from Google Adwords. The fields are invisible to your website users, but can be viewed and exported by the admin.
![]()
How to implement this feature to your sign-up form
- Go to Customization > Member Sign-Up
- Click on “+Add Field”
- Under Field select “New custom field”
- Under Type select “UTM code/parameter”
- Under the Parameter field, select the appropriate UTM code you want to record with this field. Your choices are:
- utm_source
- utm_campaign
- utm_medium
- utm_content
- utm_term
- utm_id
- Provide an appropriate Description and 2-letter identifier
- Click OK
- Repeat steps 2-7 for each of the UTM codes you want to record
- Click “Save Template” on the left to save the changes to the form. UTM fields will be invisible to those completing your form.
- Add the newly created fields to the Admin Profile template or use the “Copy” button on the left menu to copy the Member Sign-Up form to the Admin Profile form. This is necessary for the admin to view and download these fields. Do not use the Copy button if you have done prior customization to your Admin Profile template that made it different from your Member Sign-Up template.


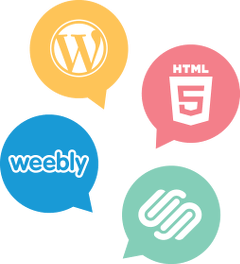

Comments are closed.